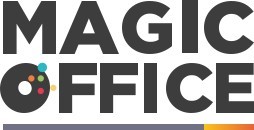Understanding PowerPoint collaboration tools
Collaborative Editing in PowerPoint
For office managers in Indian companies, understanding PowerPoint's collaboration tools is fundamental to streamlining your team's workflow. With Microsoft PowerPoint, collaboration becomes seamless, allowing multiple team members to engage in real-time editing and review. PowerPoint provides a suite of tools for collaborative editing. By using features available in Microsoft Office, such as OneDrive and SharePoint, you can effectively share files and documents with your team. This enables easy access and ensures that every team member is working on the same version of a PowerPoint presentation. Real-time editing in PowerPoint is facilitated by its integration with Microsoft Teams. By sharing files within teams' channels, you can enable team members to open, add, or make changes to slides simultaneously. This also ensures that everyone is on the same page, greatly reducing the risk of miscommunication. For tracking changes, PowerPoint offers a version history feature. By navigating to the top corner of the PowerPoint screen, you can view the document's version history and track changes made by different team members. The compare feature allows you to compare changes between different versions and easily accept or reject them. By leveraging these tools, office managers can effectively manage PowerPoint presentations and ensure a smooth flow of projects. For more insights on enhancing your effectiveness, consider exploring tailored training strategies.Enhance your effectiveness tailored for India's workspace leaders.Setting up shared access for team members
Establishing Collaborative Access Efficiently
Setting up shared access for team members is a pivotal step in fostering a collaborative atmosphere in your office. Cultivating leadership in office management can significantly enhance your team's collaborative efforts. By streamlining file sharing and ensuring seamless access, office managers can enable their teams to work more effectively on PowerPoint presentations.
To begin, understanding the functionality of Microsoft Office tools like OneDrive and SharePoint for sharing files is essential. These platforms allow for real-time editing and offer an efficient way for teams to work concurrently on presentations. Here's how you can start:
- Open the PowerPoint document you wish to share. Ensure that it is stored on OneDrive or SharePoint for optimal access and collaboration.
- Navigate to the top corner of the PowerPoint window, where you will find the 'Share' option. Click on it to open the sharing settings.
- Select the team members you wish to grant access to. You can choose to add individuals manually or share through Teams channels for wider visibility.
- Decide on the level of access—whether team members can view or edit the presentation, based on the nature of their tasks and responsibilities.
- After making your selections, confirm by clicking 'Share'. This step ensures that all intended team members can make changes or review the presentation history.
It's important to note that when multiple authors are involved in editing, using the 'Track Changes' feature in PowerPoint can help maintain a clear history of modifications. This allows everyone on the team to review changes, accept or reject proposed edits, and even compare version histories if needed.
Tracking changes and revisions
Monitoring Edits and Assuring Quality Control
Keeping track of modifications in PowerPoint presentations is crucial for maintaining accuracy and ensuring that every version of the document accurately reflects the team's collective input. Microsoft has enhanced the collaboration experience with features like 'Track Changes' which works seamlessly with OneDrive and SharePoint.
To monitor edits effectively, make sure that your presentation files are saved on these platforms. This allows you to leverage the version history feature. By accessing version history, you can see who made changes, when they were made, and what was modified, giving you full transparency and control over your presentation's evolution.
To view the changes, open your PowerPoint presentation and navigate to the “File” menu. Select the “Info” option, then click on “Version History” to see a detailed log of edits. This also includes the ability to compare previous versions with the current version and decide which edits to accept or reject. This helps in managing content integrity and aligning with the team's vision.
Encourage your team members to use the 'Review' tab, where they can add comments and suggest changes. This fosters open communication and collaboration, making it easier to address any discrepancies or suggestions before finalizing the presentation. You can manage user permissions to ensure that only designated team members can modify the document while others can only view or comment.
In Indian companies, integrating Microsoft Teams with PowerPoint can enhance this editing process. By sharing presentations through Teams Channels, you enable real-time editing and feedback that is crucial for time-sensitive projects. Furthermore, sharing documents via Microsoft Office applications ensures continuity in editing across other platforms like Word and Excel.
Utilizing these functionalities not only simplifies tracking changes in PowerPoint but also sets a standard for effective team collaboration. By building proficiency in these tools, office managers can enhance team productivity and encourage a culture of accountability. Explore innovative ways to celebrate in the office as your team masters these collaboration features.
Best practices for managing team edits
Implementing Efficient Strategies for PowerPoint Edits
Managing team edits in PowerPoint presentations can be a seamless process if approached with effective strategies. Here are some practices to ensure your team collaborates smoothly:- Centralize File Access: Utilize Microsoft's OneDrive or SharePoint to store your PowerPoint files centrally. This ensures every team member has access to the most current version.
- Version Control: Encourage the use of the "Version History" feature in PowerPoint Microsoft. This allows team members to review, track changes, and restore previous document versions if needed.
- Comments and Annotations: Make use of PowerPoint's commenting feature to add notes directly on slides. This enables team members to leave feedback without altering the actual content.
- Scheduled Reviews: Set specific times for editing and reviewing presentations. This minimizes conflicts and ensures everyone knows when their input is required.
- Accept or Reject Changes: Use PowerPoint's "Compare" feature to track changes. Team members can click to accept or reject modifications, ensuring all feedback is acknowledged.
- Leverage Microsoft Teams: Integrate with Microsoft Teams to enhance communication. Creating channels dedicated to specific projects can help organize discussions around presentation edits in real time.
Addressing common challenges in Indian companies
Overcoming Challenges in Collaborative PowerPoint Design
In Indian companies, the collaborative process in creating PowerPoint presentations can present its own set of challenges, particularly when multiple team members are involved. While the advantages of collaboration tools such as shared access through OneDrive or SharePoint are clear, teams might encounter a few hurdles in fully leveraging these features. Firstly, network connectivity can occasionally impact real-time editing, especially in regions with intermittent internet access. This might hinder seamless collaboration and slow down the version history synchronization. To mitigate this, it is crucial to have a reliable internet backup or plan ahead by downloading necessary files before any major changes. The complexity of managing version control is another common issue. PowerPoint presentations can quickly have numerous versions, making it essential for office managers to effectively use the "Version History" feature. By selecting this option, team members can easily track changes, review past edits, and decide whether to accept or reject modifications, ensuring the presentation remains coherent and up-to-date. Moreover, team members often have varying levels of expertise in using Microsoft PowerPoint and its collaboration features, which could lead to inconsistencies in the document creation process. Conducting regular training sessions can enhance understanding of features such as "Compare" for document review or "Authoring Teams" for multi-user editing. This helps in maintaining file integrity and ensuring that all participants can effectively contribute to the presentation. Clear communication is critical in preventing misunderstandings or duplication of work in PowerPoint files shared across teams. Use Microsoft Teams channels for discussions related to specific slides or presentations. This ensures that any changes proposed are communicated effectively and agreed upon by all parties before implementation. In conclusion, while tracking changes and managing collaboration on PowerPoint presentations in an Indian corporate context can be challenging, proactive measures such as ensuring stable connectivity, mastering version control, fostering clear communication, and continuous training can significantly enhance the process.Training team members on PowerPoint collaboration
Effectively Training Your Team in PowerPoint Collaboration
In today's business environment, mastering PowerPoint collaboration is essential for any office manager looking to streamline workflows and enhance productivity. Here’s how you can effectively train your team members to become adept at utilizing PowerPoint’s collaborative features:- Start with the Basics: Educate your team about the foundational tools available in PowerPoint, like Microsoft Teams and OneDrive SharePoint, to collaborate effectively. Explain how to open and set up shared files for a presentation, ensuring everyone is on the same page.
- Hands-On Exercises: Encourage hands-on learning by organizing workshops where team members actively share files, track changes, and utilize the version history features. Get them accustomed to using the real-time editing capability, which allows multiple team members to make changes to a presentation simultaneously.
- Highlight Key Features: Focus on specific tools such as the "Track Changes" and "Compare" features. Demonstrate how to select and review changes, accept or reject suggestions, and understand the document history.
- Use Real World Scenarios: Provide practical examples from your office environment to make training more relatable. Share instances where team collaboration via PowerPoint led to successful projects.
- Address Concerns and Questions: Create an open platform during the training sessions where team members can ask questions about any challenges they face while collaborating on presentations. This will help identify common issues and enable the training to be more effective.